Test your web app from any device connected to your network
Open up IIS Express to External Requests
It's not a lot to ask...you just want to open up external access to your localhost web application and test it using real devices on your network.
Setting this up manually can be very frustrating and time consuming. Developers usually encounter "IIS Express 400 bad request" error messages or difficulty tunneling to their Visual Studio app.
Save time with Conveyor
Conveyor is a free Visual Studio Extension that does all the hard work for you.
Take a look at the reviews on the Visual Studio Marketplace. Conveyor could save you hours of work!
You can find and install Conveyor directly from within Visual Studio. Just go to the Tools > Extensions & Updates menu option and then search the online tools for Conveyor. Once installed simply run your application and add an inbound firewall rule for the port in the remote URL (it's easy to add the firewall rule - but click to read the steps below).
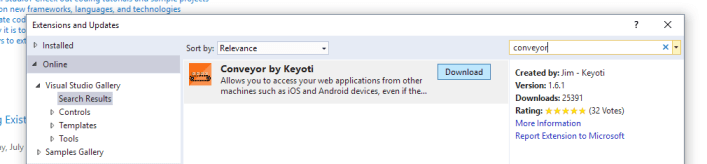
Conveyor displays a remote URL that you use on your other devices. The remote URL takes you directly to your web application. That way you can test other devices, such as phones, tablets and computers attached to your local network, directly from your Visual Studio web development server. There's nothing better than testing from the actual device, instead of using emulators and such.
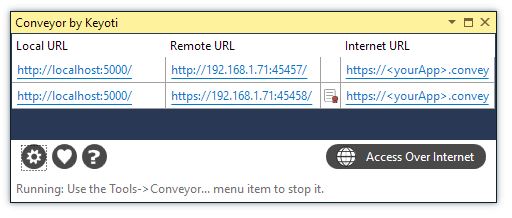
That's it!
Q&A- What devices can I use?
Any. They just need to be connected to your network. It doesn't matter what software version they are running, the browser you're using or the age of the device. It can be an iPhone, iPad, Android or any other device. - Do I need an internet connection?
No, you don't. Conveyor will work on your network, without an active internet connect. If you want to test across the internet, no problem, Conveyor does that too.
Conclusion
Out of the box, IIS Express isn't setup for remote connections. Enabling this manually is notoriously fiddly and usually ends up with '400 Bad Request' and 'Invalid Host Name' errors. Not to mention the immense frustration.
Conveyor simplifies the whole process. It handles nearly all the configuration settings for you, allowing you to get on with the job of testing your new web application using the variety of devices and machines that will be used by your end users.
Notes:
Adding firewall rule
Add an inbound firewall rule allowing access to the TCP port given in the Remote URL.
- Open Windows 'Start' and type WF.msc.
- Click 'Inbound Rules' on the left.
- Click 'New Rules' on the right.
- Choose 'Port' in the new dialog, then 'Next'.
- Select TCP, and enter the port from the Remote URL next to 'Specific local ports' (45455-45499), then 'Next'.
- Next, and next (you may want to disable 'Public'), give it a name like 'Conveyor: web dev server access enabled'.